[Hướng dẫn] Làm sub với Aegisub cho người mới bắt đầuTác giả: Vuluc88Bài hướng dẫn copy nguyên gốc từ VNS, rất cảm ơn bạn đã dành thời gian viết hướng dẫn chi tiết.
http://vnsharing.net/forum/showthread.php?t=116977
Click vào ảnh để xem click thước thật, vì trang hẹp nên ảnh bị co lại.Giới thiệu Aegisub
Trang chủ:
http://www.aegisub.net/ (sau khi chạy Aegisub, vào fần help nó có forum cũng dẫn đến trang này)
Lịch sử - công dụng: trước năm 2006, nếu những ai vào thời điểm này có theo dõi anime (những thứ khác như drama, movie... thì khỏi nói rồi, công nghệ làm sub những cái đó ko bao giờ đuổi kịp của các anime fansub), thì sẽ thấy là sub hồi đó rất chi là thô sơ và phải nói là xấu. Thời đó thường là sử dụng Subtitle Workshop hay Subtitle Creator, 2 cái này rất hạn chế, tính năng rất kém.
Chính vì thế mà Aegisub ra đời nhằm hỗ trợ công việc làm sub dễ dàng và hiệu quả hơn. Project Aegisub được phát triển bởi hơn 10 programmer, đứng đầu là ArchMageZeratul của KAA(Kick-Ass-Anime, có lẽ những bạn xem anime lâu năm ko thể ko biết nhóm này). Các thành viên khác gồm có : jfs, Tentacle, movax, Gabest, TheFluff, jcubed, Motoko-chan... Thừa kế từ SubStationAlpha và Medusa nên có tất cả những ưu điểm của 2 phần mềm này, đồng thời sử dụng định dạng ASS (Advanced SubStationAlpha) của Medusa, vốn hỗ trợ nhiều tag cao cấp hơn so với SSA (SubStationAlpha).
(từ bài
giới thiệu Aegisub của Delacroix, các bạn có thể xem bài hướng dẫn đó của delacroix luôn, style viết hơi khác tí, lúc tớ viết xong bài này mới biết cậu ấy đã viết 1 bài như thế)
Link download:
http://www.malakith.net/aegiwiki/Windows_downloadsLời khuyên: Bài này tớ sẽ chỉ viết giới thiệu về Aegisub chứ chưa đi vào chỉ cách làm sub. Tiếp tới theo kế họach tớ sẽ viết tiếp 2 bài, thứ nhất là chi tiết cách làm sub với Aegis (dự định bài này sẽ ngốn của tớ ít nhất là 5h30) và thứ 2 là cơ bản cách làm karaoke với Aegisub (cái này chắc nhanh hơn, tốn chừng 3h thôi).
Thế nên nếu ai Eng ko tồi (theo tớ tầm 450 TOEFL FU với hay lướt web nước ngoài là OK) thì hãy vào trang chủ ở trên, vào fần Manual và đọc. Nó viết rất chi tiết, dễ hiểu và dễ sử dụng. Hơn nữa còn có cả clip hướng dẫn làm rất tỉ mỉ. Chính tớ lúc đầu cũng chỉ là xem clip đó và đọc trên đó thôi là đủ để làm những thứ cơ bản rồi.
Overview:
http://aegisub.cellosoft.com/docs/Overview (tham khảo ở đây)
Về căn bản, giao diện sử dụng của Aegisub như sau:

Và đây là lí do tại sao phải dùng Aegisub: hình trên là đọan code cho karaoke bài PV tớ làm, Aegisub đã generate ra 1 file ASS có nội dung như sau (có nghĩa là nếu ko dùng Aegisub các cậu sẽ phải gõ tay thế này, mà đọan code đấy tớ mới chỉ copy có 1/4 thôi, bài nhạc này dài 5ph đấy
Code:
[Script Info]
; Script generated by Aegisub v2.1.2 RELEASE PREVIEW (SVN r1987, amz)
; http://www.aegisub.net
Title: Default Aegisub file
ScriptType: v4.00+
WrapStyle: 0
PlayResX: 640
PlayResY: 480
ScaledBorderAndShadow: yes
Video Aspect Ratio: 0
Video Zoom: 6
Video Position: 6979
Video File: ..\Music\Video clips\J-Pop\Gundam\Nami Tamaki - Reason - Gundam seed destiny ED1.avi
[V4+ Styles]
Format: Name, Fontname, Fontsize, PrimaryColour, SecondaryColour, OutlineColour, BackColour, Bold, Italic, Underline, StrikeOut, ScaleX, ScaleY, Spacing, Angle, BorderStyle, Outline, Shadow, Alignment, MarginL, MarginR, MarginV, Encoding
Style: Chevalier OP Trans-furigana,DOUGLASPARKfont,11.5,&H00F7AF84,&H01FFFFFF,&H00622501,&H00000000,0,0,0,0,100,100,1,0,1,0.75,0,2,10,10,10,0
Style: Chevalier OP Kanji-furigana,@DFGKaiSho-Md,11,&H00F7AF84,&H01FFFFFF,&H00622501,&H00000000,-1,0,0,0,100,100,1,-90,1,0.75,0,5,26,26,10,128
Style: Chevalier OP Romaji-furigana,DOUGLASPARKfont,13,&H00F7AF84,&H01FFFFFF,&H00622501,&H00000000,-1,0,0,0,100,100,1,0,1,0.75,0,8,10,10,12,0
Style: Chevalier OP Romaji,DOUGLASPARKfont,26,&H00F7AF84,&H01FFFFFF,&H00622501,&H00000000,-1,0,0,0,100,100,1,0,1,1.5,0,8,10,10,12,0
Style: Chevalier OP Kanji,@DFGKaiSho-Md,22,&H00F7AF84,&H01FFFFFF,&H00622501,&H00000000,-1,0,0,0,100,100,1,-90,1,1.5,0,5,26,26,10,128
Style: Chevalier OP Trans,DOUGLASPARKfont,23,&H00F7AF84,&H01FFFFFF,&H00622501,&H00000000,0,0,0,0,100,100,1,0,1,1.5,0,2,10,10,10,0
[Events]
Format: Layer, Start, End, Style, Name, MarginL, MarginR, MarginV, Effect, Text
Comment: 0,0:00:00.00,0:00:00.00,Chevalier OP Romaji,,0000,0000,0000,code once,function time_shifter(s,time_offset,dur) local temp1, temp2 = s:match("(.-)(\\t.+)"); if temp1 == nil then temp1 = s end; local tempcode = temp1; if temp2 ~= nil then for a,b,c in temp2:gmatch("\\t%((%-?%d+),(%-?%d+),(.-)%)") do if (_G.tonumber(b)+time_offset) <= 0 then tempcode = c elseif (_G.tonumber(b)+time_offset) > 0 and (_G.tonumber(a)+time_offset) < tempcode =" tempcode" pretag =" line.text:match(" leadout =" 300;" leadout =" _G.tonumber(line.actor)" fill =" syl.tag" blur =" syl.tag">
Đương nhiên là nếu chỉ có sub thì nó cũng ko phức tạp và kinh đến thế mà đấy là do đã có hiệu ứng cho karaoke của tớ. Nhưng mà chuyện code tay dù chỉ là sub ko cũng là chuyện vô nghĩa và ko khả thi.
Quay trở lại với ảnh overview trên, góc trên bên trái chính là đọan movie bạn cần làm sub, lí do có nó đơn giản là bạn ko thể làm sub khi mà ko biết nó sẽ thể hiện thế nào và nhiều lí do cơ bản khác. Bên dưới đó chính là toàn bộ sub. Mỗi 1 dòng là 1 dòng sub (hoặc sau này nói rõ hơn nó có thể là dòng comment, dòng code cho effect ...). Góc trên bên phải chính là khung thể hiện 1 dòng sub mình chọn bên dưới. Chức năng, đương nhiên là để mình hiệu chỉnh dòng sub đó.
Làm sub với Aegisub
Bước 1 : Load video
Brief def: load video for subbing.
Chú ý: Aegisub ko phải là trình xem film nên nó ko hỗ trợ hết các định dạng file video đâu, thế nên
không phải lúc nào cũng load thành công. Nếu file nào mà nó load không được có nghĩa là nó không hỗ trợ định dạng file hình ảnh đó, lẽ
dĩ nhiên các bạn phải convert wa định dạng khác. recommend
XviD & MPEG-4 (h264 cũng có lúc nó load được như cái VD này là tớ đang load h264 đấy)
Và Điều tương tự cũng thế với việc load audio. Nếu định dạng audio của file film đó Aegis đọc được thì khi load video, Aegis sẽ tự động load luôn cả audio
Step:
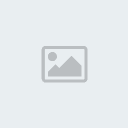
_ Trên thanh menu, chọn Video>>Open Video...>>chọn file muốn làm sub
Sau khi load xong sẽ được đọan Video như sau:
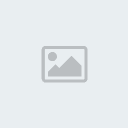
Nếu kích thước video quá lớn các bạn có thể chỉnh lại, như hình trên mình chỉnh lại còn 50% là vừa
Bước 2 : Load audio (optional với việc làm sub, karaoke thì bắt buộc)
Brief def: load audio, đương nhiên là load audio của file film mình đang làm sub. Còn cậu nào muốn film mở 1 đằng, audio mở 1 nẻo cũng được thôi vì
phần open audio này hòan toàn tách biệt với phần open viedo phía trên.Chú ý: Tương tự phần chú ý bên trên
Step:

_Trên thanh menu, chọn Audio>>open audio...>>chọn file muốn mở
nếu như định dạng audio của file film Aegis đọc được thì chọn luôn file film cũng ok, Aegis sẽ tự động chỉ load audio của file đó chứ ko load hình ảnh lên.
Sau khi load xong ta sẽ thấy như sau:

Tại sao nó lại optional và tác dụng nó làm j thì mọi người sẽ hiểu nếu chịu khó đọc hết phần sau
Bước 3 : Set start and end time for subtitle line
Brief dif: với mỗi 1 dòng sub, đương nhiên sẽ có thời điểm nó bắt đầu và kết thúc, phần này sẽ
hướng dẫn cách set start và end time cho từng dòng lời dịch.
Chú ý: chưa nghĩ ra chú ý j cho phần này
Step:
_ Trong khung video, các cậu sẽ thấy nút play, stop,(có lẽ ko cần giải thích nhỉ) và 1 nút [►] tớ sẽ giải thích công dụng sau.
_ Ví dụ ở dưới là 1 lời thoại của Kyon.
cho film chạy tới khi anh ta bắt đầu nói và stop. Kinh nghiệm là nên stop trước khi anh ta nói 1 chút vì lời thoại nên hiện ra trước khi nhân vật nói 1 tí tẹo để người xem chuẩn bị. Nếu bạn muốn perfection thì cũng ok thôi.

_
chỗ các cậu dừng đấy đương nhiên sẽ
là điểm khởi đầu, tức thời điểm xuất hiện lời thoại trên film.
Để set start time, các cậu bấm nút phía trên video chỗ tớ khoanh tròn. Hoặc đơn giản
bấm Ctrl+3. Sau khi bấm chỗ start mà ở dưới tớ gạch sẽ xuất hiện thời gian hiện tại của film.
_
Play cho film chạy tiếp (dùng nút ► chứ đừng dùng [►] nhé). Đến khi anh Kyon nhà ta nói hết câu đó thì lại bấm stop. Và tương tự như bước trên
để set end time (fím tắt là Ctrl+4).
Sau khi set start và end time như 2 bước trên ta sẽ có như sau:
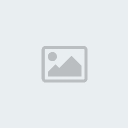
Chỗ tớ gạch chân thể hiện rằng : lời thoại bên cạnh (chỗ cái text, vẫn chưa nhập though) sẽ xuất hiện trên film từ lúc 4 phút 39 giây 09% tới 4 phút 43 giây 26%. Style của dòng sub sẽ là "Default", tớ sẽ hướng dẫn về style này ở phần sau.
Như các cậu thấy, đây là lời thoại của Kyon nhưng ở thời điểm kết thúc như ở trên các cậu lại thấy mặt của Haruhi. Lý do là như sau: do nhiều lý do khách quan nên thực chất có thể nói là file hình ảnh ko hòan toàn khớp với file audio do nó đã phải qua quá trình decode, encode vân vân và vân vân. Cũng có lúc đó ko phải là lỗi lệch tiếng với hình ảnh mà là do cảnh đã chuyển nhưng lời nói trước chưa kết thúc. Những tình huống như trên thông thường ta sẽ cho dòng phụ đề kết thúc với khung cảnh trước dù thực tế audio vẫn còn đang nói tiếp. Tất nhiên nếu nó vẫn còn nói rất lâu sau khi chuyển cảnh thì ko nên gượng ép chỉnh lại.
vì độ lệch này là rất nhỏ và chủ yếu đối tượng chỉnh lại hướng đến là hình ảnh nên
ta sẽ dò theo từng frame hình ảnh._Để làm việc này rất dễ, các cậu chỉ cần
chỉ chuột vào phần hình ảnh (như ảnh minh họa bên dưới, cái số đấy là tọa độ, sẽ giới thiệu kỹ hơn sau) bấm mắt trái chuột
1 cái và bắt đầu
dùng phím mũi tên trái phải di chuyển. Mỗi 1 lần các cậu dùng phím mũi tên thì
film sẽ di chuyển 1 frame tới trước hay về sau. Để ý kỹ các cậu sẽ thấy hàng số ở dưới thay đổi
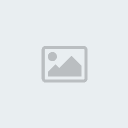
Ý nghĩa của hàng số: 0:04:42:991 là thời gian hiện tại của video, 6785 là số frame hiện tại của video (nếu ko hiểu frame là j thì tốt nhất nên nghiên cứu trên wiki, ở đây nói thêm sẽ rất dài và vô bổ)
_Sau khi di chuyển về trước, tới frame cuối cùng có cảnh Kyon nói thì set end time (Ctrl+4) thôi. Như ảnh trên để ý kỹ các cậu sẽ thấy end time của dòng line sub đã thay đổi so với hình trên từ 04:43:26 xuống còn 04:43:01
như thế là ta đã hòan thành bước này. Ngoài ra nếu các cậu có open audio như bước 2, thì các cậu cũng có thể set start và end time với nó. Việc này sẽ nâng cao tính chính xác với audio hơn, nếu làm sub cho nhạc (tức là liên wan tới làm karaoke) sẽ chắc chắn cần dùng cái này. Còn làm sub cho film thì chỉ mang tính tương đối nên ko cần lắm nhưng ko có nghĩa là ko bao giờ dùng, cũng đã có rất nhiều trường hợp tớ phải căn theo audio
Để set start time và end time với audio ta làm như hình sau:

Thanh màu đỏ bên trái chính là start time và thanh màu cam bên phải là end time. Sau khi chỉnh xong các cậu phải bấm nút v tớ khoanh tròn ở dưới thì nó mới set vào time của line
Ngoài ra các cậu cũng có thể set start và end time trực tiếp vào 2 ô tớ khoanh tròn bằng màu tím trong hình trên. Bên trái là start time, bên phải là end time.
OK đến đây chúng ta đã kết thúc bước này và gần như hòan thành việc sub 1 lời thoại, cái còn thiếu duy nhất chính là add lời thoại vào.
Bước 4 : Add text sub
Brief dif: đơn giản như cái tên của nó.
Step:
_
select cái hàng mình vừa căn start và end time vừa rồi, nhìn sang bên phải video các cậu sẽ thấy 1 cái text field khá lớn. Đơn giản là điền lời thoại vào
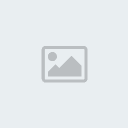
_Sau khi
điền xong lời thoại thì các cậu chỉ việc
ấn enter và lời thoại sẽ được add vào line (cái line mình đang chọn với start, end time mình đã set, đương nhiên!)
Chú ý: vì nó mặc định là ấn enter là accept add line thế nên nếu các cậu muốn xuống dòng thì phải dùng \N hoặc \n như trên. (dân lập trình chắc đã quen với cái này).
Sau khi Enter ta sẽ có kết quả sau:
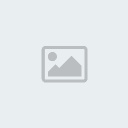
Sau khi enter, tự động Aegis sẽ sinh ra 1 line khác tiếp nối ngay sau line vừa rồi với duration mặc định là 2s.
Đến đây là hết, như thế là các bạn đã hòan thành xong 1 dòng lời thoại. Để xem kết quả, hãy chọn line đó và bấm [►].
Đúng thế, nút [►] là để play line sub mình select. Còn nút ► là nút play bình thường.
Vâng, công việc còn lại đương nhiên là các bạn sẽ
lặp đi lặp lại từ bước set time cho tới khi hết film. VD nên tớ làm tạm vài dòng như sau, còn 1 ep film tớ làm bình thường có cỡ 300-500 dòng lời thoại, những film nói nhiều như Lucky Star thì 1 ep 20 phút có 1000 dòng lời thoại là bình thường:

Với mỗi line các cậu có 1 số option hiệu chỉnh khi ấn mắt phải vào 1 line hoặc 1 số line đã chọn như sau:

Có lẽ nó quá rõ ràng rồi tớ ko phải chỉ thêm ha
Bước 5 : Set sub style
Brief dif: ok bước này như cái tên của nó: dùng để
tạo style cho sub. Bước này muốn làm lúc nào cũng được. Và nó chính là 1 cái thể hiện sức mạnh của file .ASS sso với những định dạng sub khác như cái .SRT (ngoài ra còn 1 điểm mạnh nữa của ASS đó là hiệu ứng có thể làm với text, sẽ nói rõ trong phần làm karaoke bài sau)
Chú ý: ko có ngoại trừ việc chỉnh style yêu cầu con mắt nghệ thuật, người nào giỏi món này thì sẽ có 1 cái sub hợp mắt thôi
Step:
_Đầu tiên các bạn chọn trên menu Subttiles>>Style Manager hoặc có trên cái hàng nút kia
có 1 cái nút hình chữ S màu hồng, chính nó đấy, bấm vô sẽ hiện ra bảng sau:

Giải thích: + bên phần Current script chính là những style cho bản sub hiện tại, tức là bản sub mình đang làm với 1 video hiện tại
+phần Storage: đúng theo nghĩa của nó chính
là thùng chứa những style cho cái catalog fía trên. Lý do phải có cái store là thế này, các bạn tưởng tượng tớ làm sub cho 1 series có tới tầm 40 nhân vật chả hạn (Negima!). Mỗi nhân vật tớ cho có 1 style riêng. Thế tức là tớ sẽ có tổng cộng tầm 40 cái style. Series đó gồm có 26 episodes, thế thì không lẽ mỗi khi làm 1 tập tớ phải tạo lại 40 cái style đó? .... Thay vì vậy tớ tạo 1 cái catalog mang tên "Negima series", và làm những style cần thiết và chứa nó vào storage. Khi nào làm sub ep nào mà có cần dùng lại style đã tạo rồi tớ chỉ cần chuyển style bên storage qua bên current script là xong.
Và có nhiều khi mình sử dụng lại style của mấy film khác mình đã làm thì có cái này quản lí cũng rất tiện
_OK giờ ở đâu cũng được nhưng khuyên là nên tạo 1 cái catalog mới rồi bấm new bên phần Storage để tạo style mới bên đó, sau đó hẵng chuyển nó qua current script
Sau khi
bấm new cửa sổ tạo style như sau hiện ra:

Nó khá rõ ràng nên tớ ko cần giải thích những cái như font, style name nhé!
Outline: 1.5 ..... 1.5 đây chính là độ dầy của viền chữ
Shadow: 0.7 ...... shadow là hiệu ứng bóng cho chữ ở đằng sau.
Thường ta để shadow khỏang 0.5-0.7 thôi thì chữ sẽ có cảm giác như 3D, để đậm quá như default trông rất xấu
Encoding: các cậu nên để 1, mặc định nó là 0 nhưng ko nên để thế do chạy sub máy khác thì mọi chuyện nó khác, để 1 default là tốt nhất
Phần color:
+primary : màu chủ đạo của text sub+Secondary: cái này khi làm karaoke, dòng chữ sẽ xuất hiện với màu này và khi lời nhạc qua thì nó sẽ chuyển về màu primary, sẽ nói rõ trong bài karaoke sau
+Outline : màu của viền chữ+Shadow: màu của bóng chữ
Dòng số ở dưới chính là độ trong suốt (gọi opacity hay transparent) của mỗi mục. 0 tức là độ trong suốt = 0, chữ hoàn toàn ko thể nhìn xuyên qua, 255 là số max, chữ sẽ hòan toàn trong suốt (đồng nghĩa với biến mất);
Phần Alignment là vị trí sub với style sẽ xuất hiện trên màn hình. 1: góc dưới trái, 2 là bottom, 3 là góc dưới phải ... and so on
Bấm vào cái bảng màu đó để chỉnh màu theo ý thích. Ở đây tớ chọn chỉnh màu cho outline:

Bảng nói chung khá rõ ràng, ai từng dùng photoshop chắc chắn chả lạ j nữa. Bên trái là bảng màu, bên phải là code của nó thôi. Ở đây tớ chỉ muốn nói thêm phần lấy mẫu màu.
Như các bạn xem anime thường thấy,
để sub cho đẹp và có thể phân biệt là ai đang nói (đặc biệt như những film lucky star) khi có đến 3-4 nhân vật cùng nói trong 1 thời điểm. Chúng ta sẽ chỉnh style cho hợp với người đó. Thông thường sẽ là chỉnh màu outline với 1 cái màu nào đó đặc trưng cho nhân vật, trong anime thường là màu tóc, màu mắt. ở đây là Haruhi tóc màu nâu (ít khi làm text có viền màu nâu vì nó rất xấu) nên tớ sẽ chọn 1 điểm đặc biệt hơn của cô ta đó là cài nơ màu vàng trên đầu cô ta.
Cái nút hình cái hút ở dưới chắc ai cũng biết, từ paint nó đã thế, chắc trong đây ko có ai chưa dùng paint đâu nhỉ!
Bấm vào và chỉ đến cái nơ của Haruhi để lấy mẫu. cái bảng bên cạnh chính là đọan phóng to lên của nơi mình để cái bút lấy mẫu vào. Sau khi bấm cây bút vào nơi muốn lấy mẫu, chuyển chuột về cái khung màu đó, chọn nơi có màu mình muốn.
Tự động trong bảng màu chọn lựa sẽ chuyển về cái màu đó. ở đây do đọan này hơi tối nên nó ko đúng màu vàng của cái nơ nên tớ dựa vào bảng màu và lấy màu sáng hơn.
Bấm OK và ta có màu cho outline.
Bấm OK ở phần chỉnh style và thế là ta có style mới (ở đây tớ làm style này đặc biệt cho Haruhi nên tớ đặt tên style là haruhi-chan)

ra ngoài ta
chọn hết tất cả lời thoại của Haruhi, sau đó lên chỗ tớ khoanh tròn và chọn style Haruhi-chan.Lập tức tất cả lời thoại đã chọn sẽ chuyển về style Haruhi-chan như sau:

Đấy chính là kết quả đạt được. Có lẽ đã quá rõ ràng nhỉ.
Làm tương tự cho những style khác. ở đây tớ sẽ còn thêm 1 style nữa cho Kyon và tớ sẽ đặt tên là Kyon ,thế sẽ dễ dàng quản lý vì ví dụ sau này sau khi chỉnh style, ta check lại thì thấy có 1 số đọan film Haruhi cầm hay đi vào 1 nơi nào đó toàn màu vàng chẳng hạn, như thế sub sẽ bị lẫn, ko đẹp. Lúc đó ta sẽ phải tạo thêm 1 style Haruhi2 chẳng hạn và apply cho đúng lúc đó thôi.
Và thêm 1 cái chú ý nữa. Cái thanh bên cạnh mục chọn style phía trên đó là phần actor. Ví dụ như tớ chọn tất cả các line mà Haruhi nói và rồi chọn cái combo box đó và gõ "Haruhi". thì ở dưới mỗi line đã chọn sẽ có thêm 1 mục đó là actor : haruhi.
Tác dụng ư, dùng để chú thích thôi. Sẽ phát huy tác dụng khi làm việc nhóm. Còn bình thường ko cần cũng được
================================================== =
Bước 6 : Text SubbingBrief dif: đây là phần hướng dẫn
cách làm sub cho những chữ xuất hiện trong film, ví dụ như bảng hiệu, chữ trên bảng ....
Chú ý: do phần này liên quan đến thể hiện hình ảnh nên
cách tốt nhất là xem clip hướng dẫn của Aegisub, như thế nó trực quan và dễ hiểu hơn. Clip down tại
đây, phần Visual Typesetting.
Trong các loại hiệu ứng cần làm cho text trong film thì loại thường thấy nhất là cái phải xoay chữ (sau đây tớ sẽ hướng dẫn cái này), loại thứ 2 là moving text (cái đó xem clip, rất đơn giản). Mục đích chính phần này thực ra sẽ là giới thiệu về overide-tag chứ không phải cách làm sub mấy cái text đó. Những ai muốn làm hiệu ứng cho karaoke làm ơn đọc kỹ khúc cuối.
Step:

Sử dụng các bước trên, các cậu sẽ phải timming cho khỏang thời gian cái text xuất hiện (ở đây là text trong cái bảng tớ muốn sub). Điền vào lời dịch. Tóm lại các cậu phải có 1 cái như hình trên của tớ.

Tiếp theo tớ dùng cái nút tớ khoanh tròn bên trái (mặc định bình thường là nó chọn sẵn nút đó rồi). Chỉ chuột tới vị trí mình muốn để cái dòng sub, bấm mắt trái chuột 1 cái, các cậu sẽ thấy cả dòng text bị chuyển về vị trí đó. Đồng thời nhìn qua khung nhập dòng sub, các cậu sẽ thấy thêm 1 câu lệnh :
{\pos(289,180)} . dấu "{" và "}" có tác dụng như trong C và java (các ngôn ngữ lập trình nói chung, tức là bắt đầu 1 đọan code nào đó).
Câu lệnh \pos(x,y) chính là 1 cái overide-tag dùng để chuyển vị trí dòng sub về vị trí x,y . Tớ sẽ nói thêm lí thuyết sau, bây giờ cứ tạm hiểu tác dụng trước mắt của nó thôi đã.
Và cái dấu ở dưới tớ chỉ tới, nó thể hiện ở vị trí đó của dòng sub có 1 đọan code nào đó

Tiếp theo cái nút tớ khoanh tròn nó có tác dụng xoay dòng text theo trục Oz, tức dòng text sẽ xoay lên xuống trong mặt phẳng mình nhìn. Các cậu chỉ cần ấn vô cái nút tớ khoanh tròn xoay chuột và chọn, nó sẽ sinh ra dòng code
{\frz350.829} như bên cạnh
(có nghĩa là dòng text sẽ xoay 350.829 độ).

Nút tiếp theo này tớ dùng vẫn là xoay nhưng chức năng nó rộng hơn,
có thể xoay dòng sub theo cả 3 chiều Ox,Oy,Oz. Thế tại sao lúc nãy tớ ko dùng cái này luôn? Đó là vì cái này nó xoay tới 3 chiều nên rất khó, phải luyện tập làm nhiều lần lắm tớ mới quen được đấy. Mới làm thì nên xoay cho ổn theo trục Oz đã rồi hẵng tinh chỉnh lại bằng chức năng này cho 2 trục Ox và Oy. Cái tag bên phải thay đổi vẫn tương tự như trên thôi, chẳng wa là nó thêm xoay theo trục Ox và Oy.

Sau khi chỉnh góc quay này nọ, tinh chỉnh lại vị trí cho nó, tớ hòan thành với dòng sub như trên. Đến đây tức là đã xong được tới 90% rồi. Bước cuối cùng chỉ là chỉnh style

Vẫn là cách tạo style tớ đã chỉ ở trên. Bây giờ tớ nói thêm 1 cái trick mà lần trước tớ chưa nói do sẽ làm dài dòng vô ích. Đó là các cậu cứ
tạo 1 cái style trước, chỉ cần
đặt tên, sau đó
cho dòng sub mang style đó. Rồi các cậu vào lại để chỉnh style đó.
Mọi hiệu chỉnh của cậu chỉ cần bấm apply, các dòng sub bên ngoài sẽ tự động thay đổi theo. Trick này nghe vớ vẩn thế nhưng giúp ích rất nhiều cho việc chỉnh 1 cái style phù hợp.
Quay trở lại với công việc, tớ lấy mẫu màu của dòng chữ bảng hiệu, chỉnh nó cho màu chính của style, tắt hết border, shadow đi (vì chữ cái bảng hiệu này ko có mấy cái đó).
Nói chung cuối cùng tớ có kết quả là đây:

OK vậy là xong. Ngoài ra còn có mấy hiệu ứng khác hay dùng đó là text di chuyển (như trong video ví dụ của Aegis là cái bảng tên của chiếc otô đang chạy), text chỉ hiện ra 1 nửa (cũng có trong video ví dụ của Aegis, vì thế nên nhắc lại:
hãy down clip đó về xem).
ASS Override Tag :Và đây là phần lý thuyết.
Có lẽ dân lập trình hướng đối tượng thì không còn lạ j với thuật ngữ này, nên tớ chỉ xin nói nôm na cho các bạn chưa học hiểu:
Override tức là cài đè lên những effect default của dòng sub đó. VD như mặc định độ quay của 1 dòng sub luôn là 0 cho cả 3 trục. Ví dụ tớ làm trên đã override cái default đó để có được dòng sub xoay theo các hướng khác. Hay như 1 dòng sub trong phần style nếu chọn 2 (bottom) thì mặc định pos (position) của nó là nằm ở dưới đáy, muốn cái sub đó dời đi chỗ khác thì mình phải override cái effect vị trí đó (vâng, xác định vị trí của 1 dòng sub cũng là effect đấy.)
Về các loại override tag thì nó có rất nhiều và đa dạng, trong phần hướng dẫn của trang chủ :
http://aegisub.cellosoft.com/docs/ASS_Tags Có rất đầy đủ (nhưng tớ vẫn chưa có lúc nào mà đọc hết, vì thế tớ ko thể khẳng định là đã biết hết mấy cái tag này). với những tag nó cho, kết hợp với nhau, tùy khả năng sáng tạo người làm, ta có thể có rất nhiều effect đẹp mắt. Tớ sẽ nói rõ trong bài sau.
Ở đây tớ xin liệt kê tên và dịch công dụng từ trang chủ trên cho những tag thường hay dùng trong làm sub (những tag thường dùng cho effect sẽ bàn ở bài hướng dẫn karaoke):
Italics\i1
\i0
Làm chữ nghiêng, 1 là khởi động, 0 là tắt
Bold\b1
\b0
Tô đậm chữ
Underline\u1
\u0
Gạch chân
Strikeout\s1
\s0
cái gạch bỏ dòng text kiểu thế này Strike
Cả 4 cái trên đều có hỗ trợ sẵn trong style và ngay trên bảng điền sub bên ngoài
Border size\bord
Chỉnh độ dày viền. Tác này có rất thường được sử dụng trong làm effect, trong làm sub cũng có. Size tính theo pixel, ví dụ
{\bord2} tức tớ
set size cho dòng sub phía sau dấu "}"
là 2 pixel (nhìn thấy khá rõ đấy).
Text rotation
\frx
\fry
\frz
tag này rất quan trọng. Tớ đã làm ví dụ với nó trên kia rồi nhé. Chú ý thêm là số độ ko giới hạn torng khỏang từ 0 tới 360 đâu, có thể điền bao nhiêu cũng được, nếu học qua hình học cấp 3 chắc mọi người đều hiểu góc lớn hơn 360 hay nhỏ hơn 0 là thế nào rồi nhỉ. Cái này rất quan trọng do nhờ đó khi làm effect karaoke, ta có thể cho chữ xoay lộn 3-4 vòng dễ dàng


 Set alpha
Set alpha (làm sub ko wan trọng lắm nhưng làm effect karaoke cực kỳ wan trọng)
\alpha&H
\1a&H
\2a&H
\3a&H
\4a&H
Đây là tag dùng để set độ trong suốt của dòng text (transparency). Như trong phần hướng dẫn chỉnh style tớ có nói độ transparent tính từ 0 -> 255. Ở đây đương nhiên nó cũng tính như vậy, số thể hiện sẽ theo hệ cơ số 16 (từ 0 đến F) cho nên FF tức là 255 là hòan toàn trong suốt.
* \alpha sets the alpha of all components at once. (set cho toàn bộ sub từ chữ, border tới shadow)
* \1a sets the primary fill alpha. (cho cái màu chính thôi)
* \2a sets the secondary fill alpha, (cho màu phụ, chỉ có tác dụng khi làm karaoke)
* \3a sets the border alpha.(cho viền)
* \4a sets the shadow alpha. (cho shadow)
Ví dụ:
{\alphaH6F} con cua cá chầy
=> dòng sub "con cua cá chầy" hiện ra nhưng sẽ hơi trong suốt, có thể nhìn thấy đằng sau
 Chú ý
Chú ý: tag này cũng dùng rất nhiều trong karaoke, từ hiệu ứng chữ biến mất tới làm chữ trông có vẻ tỏa sáng (set cái border màu trắng nhưng cho nó hơi mờ đi sẽ cảm thấy như nó tỏa sáng)
Set position
\pos(,)
Set vị trí cho dòng sub, tớ đã nói ở trên
Movement
\move(,,,)
\move(,,,,,)
Dòng sub sẽ chuyển động từ vị trí (x1,y1) tới (x2,y2) trong 1 khỏang thời gian t, nó sẽ tính vận tốc trung bình và cho text di chuyển với vận tốc trung bình đó.
Với kiểu move thứ 1, t chính là thời gian dòng sub
với kiểu move thứ 2, dòng sub sẽ move tính từ
$start + t1 tới $start + t2 ($start là thời điểm khi dòng sub bắt đầu xuất hiện, tớ dùng nó là để các cậu wen luôn khi làm karaoke sẽ dùng nhiều cái này). VD :
Dòng sub đó có start time là 00:02:
10.40______________ end time là 00:
02:12.00Tớ gõ dòng lệnh: {\move(320,180,220,180,100,3000)} testing
dòng chữ "testing" sẽ chạy từ (320,180) tới (220,180)
______________________từ 00:
02:10.50_____________________ tới 00:
02:13.40Vâng, t1,t2 tính theo milisecond. Và tại sao tớ lại cho nó chạy tới phút 2:13 trong khi dòng sub có end time là 2:12, có lỗi j ko?
Ko, ko có lỗi gì hết. Dòng sub sẽ ưu tiên cái ending time đã set kia và đến phút 2:12 toàn bộ dòng sub sẽ biến mất, thế nhưng cái 2:13 kia có ý nghĩa riêng, nó định nghĩa thời gian move dài hơn thế nên theo lý thuyết v=s/t, t tăng => v giảm, dòng sub sẽ di chuyển chậm hơn là để 2:12.
Cái trick trên dùng để điều chỉnh vận tốc, rất hay dùng trong effect karaoke nên các bạn lưu ý. Ngoài ra đã dùng cho vận tốc di chuyển được thì đương nhiên cái trick này còn dùng cho cả vận tốc xoay.
Ngoài ra để chỉnh vận tốc người ta cũng có thể làm trick tương tự nhưng cho vị trí. Tỉ như trong 2s dòng sub, cho nó bay từ (360,180) tới (1000,180) thì cứ gọi là biến mất trong tíc tak (đúng nghĩa đen đấy)
Clip (rectangle)\clip(,,,)
(x1,y1) là điểm trên trái của hình chữ nhật
(x2,y2) là điểm dưới phải của hình chữ nhật
chỉ những dòng sub nào nằm trong hình chữ nhật này mới hiện ra, dòng sub nào "lỡ" nằm ngoài thì coi như invisible.
VD như dòng sub được pos ở vị trí có nửa trên nằm trong cái hình chữ nhật trên, nửa dưới thì nằm ngoài, thế thì dòng sub đó sẽ chỉ hiện ra nửa trên !
Ngoài ra clip có thể kết hợp với vẽ hình vector để tạo ra 1 hình khác cho clip ko phải hình chữ nhật, 1 hình đa giác. Đơn giản là có 1 nút ở cái hàng bên trái video mà tớ khoanh tròn tùm lum lúc nãy ấy, ngay dưới nút clip.
Vẽ hình vectorPhần này giúp mình vẽ nên 1 hình dạng đơng giản nào đó, nếu quen vẽ hình vector thì chắc sẽ hiểu còn ko sẽ khá phức tạp, nó có hỗ trợ cả vẽ đường cong cubic. Nhưng nói chung phần này khá dài dòng và mệt (và nó cũng là nâng cao) nên mọi người tự tìm hiểu nhé, nó nằm ở cuối trang về override-tag ấy.
Nếu xem nhiều anime, có lúc (hiếm) sẽ thấy có 1 số bọn làm phần chú thích nằm trong 1 cái bảng hiện ra ở trên. Bảng đó chính là vẽ bằng cái này.
Aegisub có hỗ trợ 1 phần generate ra code dòng vẽ này, chỉ cần vào đó vẽ thì nó sẽ tự sinh ra dòng code cho cái hình đó. Vào Subtitle>>ASSDraw3 (trên thanh menu ấy, bản mới thì là 3 còn mấy bản trước tớ chả rõ có ko). Hoặc trong hàng có 1 đống mấy cái nút thì nó là cái nút hình Hiiragi Tsukasa đấy (ko xem Lucky Star ko biết đâu thằng làm cái này chắc là fan LS)
Lưu ý:1 số tag ko họat động khi là soft sub, bạn fải làm thành hard sub thì nó mới chạy. Tag nào như thế trong bài hướng dẫn của Aegisub trên cũng có nói chi tiết rồi. Cũng chính vì thế mà với karaoke, ta toàn dùng những effect động nên phải chuyển qua hard sub thì chúng mới chạy. Thế nên 1 bài nhạc có karaoke effect thì chắc chắn là hard sub (trừ có ai pro chỉ làm effect với những cái đơn giản như \pos \move !)
1700 font tổng hợp cho Fansub, đồ họa,...Fansub_1700_Fonts_[5ABC3856].zip
MU
http://www.megaupload.com/?d=0DU25ZAUMF
http://www.mediafire.com/?fbj0tzytbmmOK đến đây là xong bài hướng dẫn cách làm sub với Aegisub.
Làm karaoke với Aegisub
Yêu cầu
1. Đã đọc
toàn bộ bài
hướng dẫn cách làm sub với Aegisub của tớ bên trên hoặc đã biết cách làm sub với Aegis
2. Đã cài Aegisub
3. Phải vừa đọc vừa làm theo
I. Làm karaoke
Mẹo time karaoke nhanh: đầu tiên chia một lượt theo các dấu cách để xác định thời gian cho mỗi từ, nhấn karaoke aegisub sẽ tự chia (chưa đúng time lắm), nhấn phím G để xác nhận chia, chỉnh time cho mỗi từ, để ý các điểm hạ thấp của đồ thị tiếng, đó những chỗ ngắt.zero | to | ichi | shika | wakaranai
watashi |ni |ai |wo |oshiete |kureta
Tiếp đến bước hai mới là chia các âm trong từ, giờ đây các âm không bị lệch quá xa với ví trí của lời nữa, cũng chú ý các đoạn hạ thấp, click phải lên khoảng cần nghe để nghe. Bôi đen để joinze|ro | to | i|chi | shi|ka | wa|ka|ra|na|i
wa|ta|shi |ni |a|i |wo |o|shi|e|te |ku|re|ta
Nếu quen thì dùng thêm chức năng này, cực chích xác cho những bài rõ tiếng, các điểm gợn lên là phần lời Lưu ý
Lưu ý: các bước dưới đây là theo thứ tự tớ thường làm, khi đã hiểu thì thứ tự làm tùy các cậu thôi.
Trước hết sau khi mở Aegis lên, việc đầu tiên đương nhiên các cậu hãy load file video muốn làm karaoke, và lần này các cậu phải load cả file audio của video này. Đã có hướng dẫn ở bài trước. Tóm lại các cậu phải có như hình sau:

+ Và giờ bắt đầu làm sub. Tương tự như làm sub film, các cậu hãy
timming 1 lượt cho hết bài nhạc. Như hình trên tớ đã sub vài dòng để làm mẫu.
+ Với việc timming ở trên các cậu đã có 1 dòng sub hiện ra đúng lúc. Nhưng ở đây ta cần từng chữ một được timming cơ. Để làm việc đó tiếp theo ta
bấm vào nút
"karaoke" mà tớ khoanh tròn. Sau khi bấm ta sẽ có:

Thanh màu trắng đó sẽ chứa dòng sub, Aegis đã tự động tách cho ta theo từ (nó sẽ tách theo khoảng trắng). Nhưng vấn đề là khi ta sub cho jap, ta cần sub theo từng âm cơ, thế nên cách chia mặc định của aegis như thế ko ổn.
+
Bấm vào
nút "Split" để phân
chia lại theo ý mình.+ Sau khi ấn "Split" chỉ chuột vào text field để phân chia theo ý mình

Như trên các cậu đã thấy rõ cách tớ chia.
Lưu ý:
nhớ chia 1 khỏang trắng ở đầu câu. Lý do là vì từ đầu tiên trong câu sẽ ko nhận được effect, thế nên cho 1 khỏang phía trứơc từ đầu để từ đầu tiên sẽ thành từ thứ 2 và nhận effect như những từ khác.
+ Nếu các cậu lỡ chia sai thì ấn cancel split và làm lại
+ Sau khi chia xong, ấn
"Accept split" để chấp nhận. Ta sẽ có hình sau:

Vâng trên thanh biểu thị Audio, đọan sub đó cũng sẽ được split theo như những từ bạn split. Việc còn lại của bạn đó là
timming từng chữ này. Mỗi 1 cái đường gạch gạch xuống đấy là giới hạn của chữ đang timming. Kéo wa lại những cột này để timming cho chúng.
Đương nhiên các cậu sẽ phải vừa play audio vừa timming cho nó chuẩn. Công dụng những nút tớ đánh số:
nút 1: play cái khỏang mình chọn, tức là từ mà mình đang timming.
phím tắt là "space". Đương nhiên sẽ dùng nó liên tục để timming
nút 2: play nguyên câu mình đang sub
nút 3: stop. Ít khi dùng do cái câu ngắn ngủn có play hết cũng chỉ mất vài giây
nút 4: play nửa giây từ trước tới đầu của cái từ đang timming
nút 5: ngược lại, từ cuối cái từ đang timming tới nửa giây sau đó. 2 nút này thường dùng để kiểm tra xem mình đã timming chuẩn hết cái từ đấy chưa hay là con dư, thiếu 1 chút ở đầu, đuôi
nút 6 - 7: tương tự nút 4,5 nhưng cho bên trong đọan đang timming
Tất cả phím trên đều có phím tắt, chỉ chuột vào nó để xem.
Ngoài ra bên phải còn có 2 cái cây để kéo. Nó dùng để thay đổi thể hiện của thanh audio. Hãy kéo lên xuống sẽ hiểu ngay. Nên để cho cái thể hiện audio to 1 chút vì khi làm quen, với những bài nhạc rõ ràng thì chỉ cần nhìn cái biểu đồ âm thanh đó cũng biết khi nào cái từ được hát bắt đầu và kết thúc.
+ Cuối cùng
bấm nút chữ "v" để submit những gì mình vừa timming.
Sau khi submit các cậu sẽ thấy dòng sub thay đổi thành như sau:

những cái {\k26} này nọ đấy chính là override tag tớ đã nhắc ở phần trên. Coi như các bạn đã đọc rồi nên tớ chỉ giới thiệu tag này thôi nhé.
Karaoke effect\k
\K
\kf
\ko
Nói nôm na nó là cái đánh dấu cho effect chạy. Nếu chỉ có mình nó thế này thì sẽ là effect cơ bản mặc định, tức chữ sẽ chuyển từ màu này sang màu khác như trong mấy quán karaoke. Để có effect khác thì ta phải kết hợp với các tag khác. Ta sẽ bàn luận sau.
ở đây là thời gian cho cái effect này tính theo centi-second(1/100 giây), trong 1 câu nó sẽ diễn ra theo thứ tự, cái \k trước xảy ra trước đến hết duration của nó thì cái \k sau mới diễn ra. Tức là nếu tớ có : {\k30}trời{\k20}ạ thì chữ trời sẽ bắt đầu chạy effect trong 0.3s xong thì chữ ạ mới bắt đầu chạy effect trong 0.2s
\k chữ sẽ đơng giản đổi màu từ secondary color wa primary color (trong fần chỉnh style sẽ thấy). Với \k chữ sẽ đổi ngay lập tức từ màu này sang màu khác
\K và \kf tương tự \k làm đổi màu nhưng sẽ làm màu đổi từ từ, từ trái qua phải. Hãy thay thử vài cái \k trong ví dụ đang làm thành \K để hiểu rõ.
Và như tớ nhắc lúc split, ta chừa 1 khoảng trống ở đầu thế nên ta có dòng code ở dưới như hình trên là: {\k26}{\k30}ko......
Như tớ đã nói cái từ đầu tiên sẽ ko chạy effect thế nên cái đầu sẽ ko chạy, và chữ "
ko" của ta sẽ chạy effect như thường. Thông thường ta chỉ cần để cái khỏang trống đầu đó là {\k1} là đủ và ko gây ảnh hưởng cho timming vì 0.01 s là cực nhỏ.
Tiếp tục với công việc:
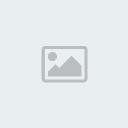 | Hình này đã được thu nhỏ. Bấm vào đây để xem hình với kích cỡ đầy đủ. Hình có kích thước nguyên gốc là 1024x640. |

Ở hình này, tớ đã timming cho hết các câu, đồng nghĩa với bình thường là đã làm xong với cả bài nhạc.
+
copy paste cả đọan đấy và sửa thành lời sub. Như hình trên và nếu để ý thì từ đầu tớ đã tạo sẵn 3 style là romanji, vietnamese, kanji để cho 3 lời. Chỉnh style cho những sub tương ứng. Lần trước tớ ko nói không biết các cậu có tự suy ra ko chứ ta có thể thay đổi style hàng lọat đơn giản bằng cách select hết các dòng sub và lên trên chọn style, nó sẽ apply cho toàn bộ dòng sub được select.
Ngồi play lại và thưởng thức thành quả bước đầu của cái karaoke. Đồng thời cũng là để kiểm tra xem mình có timming sai chỗ nào ko.
Đương nhiên với những người làm sub cho nhạc Nhât chúng ta còn 1 cái sub cần thiết nữa đó là
kanji. Lại copy paste và ta có như hình sau:
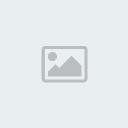 | Hình này đã được thu nhỏ. Bấm vào đây để xem hình với kích cỡ đầy đủ. Hình có kích thước nguyên gốc là 1024x640. |

Và vấn đề cuối cùng bắt đầu. Dòng kanji này đương nhiên cũng cần effect và chạy như cái romanji kia. Thế thì làm sao? chẳng lẽ ta lại ngồi timming lại? Đương nhiên Aegis đã cung cấp cho ta công cụ để chuyển cái timming từ style này qua style kia. Tên nó là "kanji timming" bởi vì nó được sinh ra là cho mục đích này. Phần này để trực quan hơn hãy vào
đây down clip hướng dẫn kanji timming của trang chủ Aegisub. Tớ cũng sẽ hướng dẫn nhưng khuyên hãy xem clip sẽ dễ hiểu hơn.
Để mở "Kanji timming" vào
timming>kanji timer hoặc trên thanh tool
bấm cái biểu tượng có hình 1 chữ kanji như tớ khoanh tròn trong hình bên dưới:

Trong mục style,
style bên trên hãy
chọn cái bạn đã timming (ở đây của tớ là style romanji) Aegis sẽ tự động load những timming của những dòng có style này.
Style dưới đương nhiên
là của style bạn muốn chuyển timming wa.
bấm start và bắt đầu chỉnh những từ tương ứng:

Như trong hình trên chữ "る" sẽ được timming tương đương với "ru".
Bảng dưới thể hiện những từ tớ đã đồng nhất trong câu.
Với mỗi từ để accept cứ việc bấm enter, hết câu này nó sẽ tự động nhảy qua câu khác.
Xem thêm cái clip tớ bảo down và đọc hướng dẫn bên trái của bảng (chỗ tớ khoanh tròn) để biết thêm cách di chuyển.
Tóm lại sau khi làm xong tớ có 1 bản karaoke hoàn chỉnh như sau:
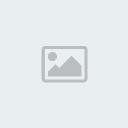 | Hình này đã được thu nhỏ. Bấm vào đây để xem hình với kích cỡ đầy đủ. Hình có kích thước nguyên gốc là 1024x640. |

Vâng như thế là
về cơ bản phần karaoke đã hoàn tất. Tất nhiên trong bài này tớ ko dừng lại ở đơn thuần timming ko mà sẽ hướng dẫn tiếp về cái gọi là 1 trong những effect cơ bản nhất. Phần sau chính là nó.
II. Effect vỡ lòng
Vâng đến đây sẽ là bài effect vỡ lòng đầu tiên ^_^
Các cậu có thể tìm thấy hướng dẫn trong trang chủ của Aegis:
http://aegisub.cellosoft.com/docs/Ka...ter_Tutorial_1http://aegisub.cellosoft.com/docs/Ka...ter_Tutorial_2ANW that's where I begin with. Nhưng mà nó rất là thô sơ và thiếu hình ảnh. Nên tớ sẽ hướng dẫn tiếp đây.
Ngoài ra qua cách làm effect đơn giản này mọi người sẽ có cái nhìn trực quan về cách làm effect, về override tag.
Thôi không giông dài nữa tớ xin bắt đầu.
Trước tiên hãy
tạo thêm 1 line sub nữa. Nó sẽ là line hiệu ứng nên hãy
cho nó style cùng với style của những line muốn có hiệu ứng này. Ở đây tớ đang làm cho romanji:

Cái
text field kia bình thường sẽ có chữ "effect", hãy
thay nó bằng "template line", đây là template đơn giản nhất, còn nhiều loại nữa nhưng tớ cũng chưa nghiên cứu.
Style như tớ đã nói.
Nhớ
đánh dấu cái ô "comment". Nó có tác dụng biến dòng này thành 1 dòng comment, dòng comment sẽ ko có giá trị xuất lên màn hình. Nếu bạn nào làm lập trình chắc hiểu nhỉ.
Gõ cho dòng đó dòng text như trong hình vẽ
Code:
template noblank: {\r\k$kdur\t($start,$mid,\fscy120)\t($mid,$end,\fscy100)}
Tớ bắt đầu giải thích dòng code:
nguyên dòng này nó sẽ override (nôm na là thay thế) những cái {} trong tất cả những cái nó apply. Dễ hiểu là những dòng sub lúc nãy ta làm, ta có: {\k26}{\k32}ko{\k27}ko .....
thì bên trong những cái {} sẽ được thay thế, thêm vào theo cái dòng code trên.
\r sẽ cancel hết những style override có trước đó và chuyển về style gốc. Nghĩa là thí dụ trước đó tớ có thay đổi j đó như chữ to lên, border tăng ... nó sẽ cancel hết và reset về style romanji1
\k$kdur : vẫn là tag \k thôi, $kdur nó sẽ trả về giá trị của cái \k trước khi nó override. Tức là như cái gốc tớ có {\k32} thì $kdur = 32. Chú ý trong ASS file thì những biến số đều sẽ có $ ở đầu, nhìn tiếp các cậu sẽ rõ hơn.
Animated transform\t(,,[style])Đây là 1 tag ko làm j nhưng lại là tag mạnh nhất do nó giúp những tag khác chạy theo ý muốn của mình. Xem thêm chi tiết về tag tại
trang chủ. Tớ sẽ chỉ giới thiểu sơ. là thời gian cái style đằng sau sẽ chạy, tính theo mili-sec[style] là những cái tag khác làm thay đổi style, ví dụ như ở trên là \fscy là tag kéo chữ ra theo chiều dọc (chiều y).Tag sẽ làm chữ chuyển từ trạng thái hiện thời sang trạng thái của cái [style] từ t1 tới t2, và tốc độ chuyển là tốc độ trung bình từ t1 tới t2. Giống như tag \move tớ nói bài trước. $start : thời điểm lúc cái \k bắt đầu $end : thời điểm lúc cái \k kết thúc (điều đó i.e $start - $end = $kdur) $mid = ($start + $end)/2 \fscy là tag sẽ kéo to chữ theo chiều y tức chiều dọc. 100 tức là 100% thì ko có gì xảy ra, 120 tức là 120% thì chữ sẽ to lên theo chiều dọc với kích thước bằng 1.2 lần chữ gốc. (ngoài ra còn có \fscx cho kéo theo chiều ngang) Để hiểu rõ các cậu cứ thử cho khỏang 170 sẽ thấy rõ sự khác biệt.
Ý nghĩa đọan code trên: Khi đến lượt chữ đó được hát với \k, từ khi bắt đầu tới giữa chữ đó sẽ to lên theo chiều dọc và rồi từ $mid đến $end (khi kết thúc karaoke từ đó) từ đó sẽ trở lại kích thước bình thường. Ok vậy là xong cái effect.
Bấm apply karaoke template để nó áp dụng cái effect cho toàn bộ dòng có style cùng cái template
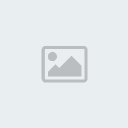
Nếu các cậu cùng để style romanji và kanji có alignment là 8 (tức là top mid của screen) thì sẽ bị hiện tương sau:

Lý do giải thích dài dòng, cứ làm hết tất sẽ hiểu.
(Để đẩy chữ nằm thấp xuống, đặt lại mục Vert trong style của dòng sub đó giá trị cao hơn, tầm 50. Như thế sub sẽ không bị đè lên nhau nữa) Như các cậu thấy sau khi ấn apply karaoke template. Cái dòng code effect đấy sẽ được apply, tất cả dòng sub được apply sẽ biến thành comment tức là sẽ ko còn là cái xuất lên màn hình nữa mà cái xuất lên màn hình là những dòng mới được sinh ra ở dưới:

Như các cậu thấy, đó chính là những j 1 dòng code trên kia sinh ra! Quay lại với vấn đề 2 dòng sub bị trùng nhau. Hãy tạm thời quên đống kanji đi, select hết chúng nó và đánh vào dấu comment, tất cả kanji sẽ biến mất khỏi màn hình. Thưởng thức hiệu ứng (dù chả có j nhưng làm được chắc sướng, lần đầu tớ làm được cũng sướng lắm). Và giờ ta thêm 1 hiệu ứng mang tính cơ bản sau:

Code:
{\r\k$kdur\t($start,$mid,\fscy120)\t($mid,$end,\fscy100)
\t($end,!$end+200!,\alpha&HFF&)}
Ở đây tớ thêm cái
\t($end,!$end+200!,\alpha&HFF&). \alpha&HFF& là tag chỉnh độ trong suốt (transparent) mà tớ có nói ở bài trước rồi. Ở đây ta thấy thêm 1 cách thể hiện mới là
!$end+200!. Đúng thế, ta có thể làm tính toán với mấy chỉ số này, chú ý là khi làm tính toán phải bỏ vào
! !. những số trên là tính theo mili-sec. Đọan effect này là :
chữ sẽ dần biến mất bắt đầu từ khi \k kết thúc tới 0.2 giây sau đó. OK hãy thêm vào, apply karaoke template và lại thưởng thức. It's better right? Và tiếp tục ta làm effect cho Kanji
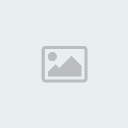
Code:
{\move(362,50,300,50)\r\k$kdur}
Tớ cho nó move từ (362,50) tới (300,50). Và tại sao trong hình tớ khác mà cái code kia tớ để khác. Lý do là tớ làm nhầm lúc chụp ảnh. Nhưng mà cũng tốt thôi, có cơ hội để chỉ cho các cậu thấy rằng thực ra kết quả của code trong ảnh và code này là như nhau, do tag
\t ko dùng được cho
\move. Thế nên tag
\move sẽ tự động apply cho cả dòng. Và vì tag \move cũng như tag \pos chỉ áp dụng được cho dòng sub 1 lần đầu tiên, những lần \move sau sẽ hoàn toàn vô hiệu. Và cái hiệu ứng move này cũng giải quyết luôn chuyện nó bị trùng với dòng romanji vì \move nó cũng giống \pos làm thay đổi vị trí dòng sub. Lại apply và thưởng thức effect 1 lần nữa. Giờ ta lại nâng cấp effect cho kanji:

ta thêm đọan code: Code:
\t($start,$mid,\bord4)\t($mid,!$end-100!,\bord2)\t($mid,!$end+300!,\frx87)\t($mid,!$end+600!,\frz50)\t($end,!$end+500!,\alpha&HFF&)
Vâng, với đọan code như trên chữ sẽ quay theo trục chính của dòng. Đương nhiên nó có thể xoay theo nhiều hướng cùng 1 lúc, như cái trên chữ nó sẽ xoay theo hướng hơi chéo chéo. Và thêm 1 số hiệu ứng khác như chuyển màu chữ, tạo thêm 1 lớp chữ nền đằng sau mất dần đi vào khúc cuối ... tớ đã làm đoạn OP sau:
To Aru Majutsu no Index - OP [VieSub][Vuluc88].mkv (cái chữ "To Aru Majutsu no Index" khúc đầu thì đơn giản tớ chia chuyển động ra làm 3 lần liên tiếp, mỗi lần di chuyển với tốc độ khác nhau là xong. Mà bây giờ mấy cái tittle của nhạc anime nó ko còn đon giản thế nữa, thường phải dùng after effect may ra mới làm giống nổi!) Và
